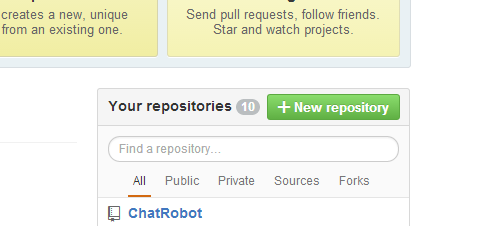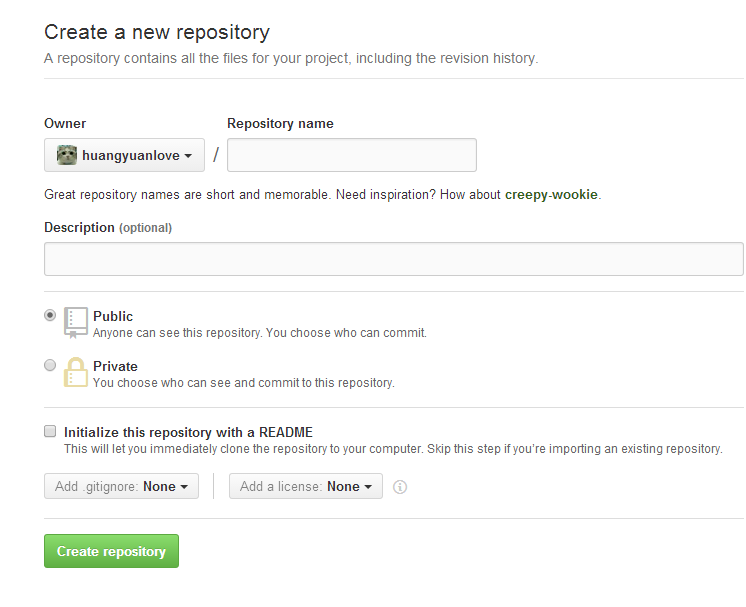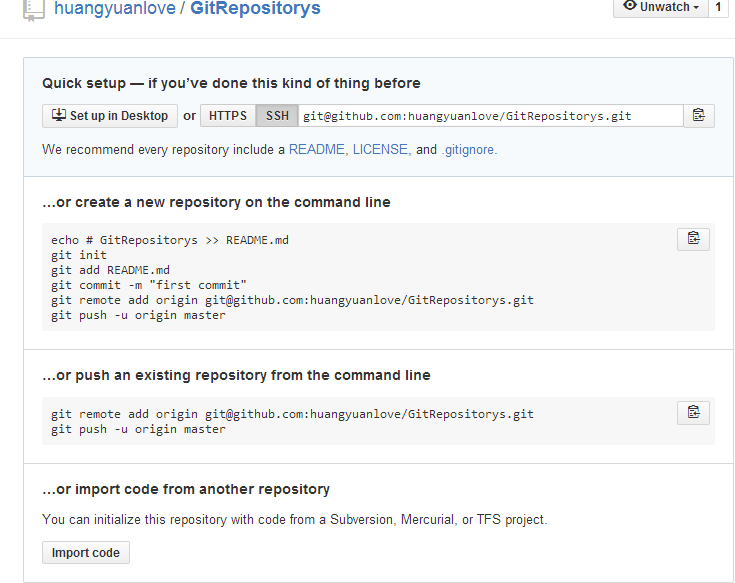git版本控制
版本库也也是仓库,表现为一个目录或者是一个文件夹,这个文件夹里面的所有文件都可以被Git管理起来,文件修改删除也都能被Git记录下来,方便版本控制。
git相关概念简介:
- 工作区:就是存放文件的文件夹。
- 版本库:可以粗略的理解为
.git文件夹 - 版本库中包含一个
暂存区和 多个分支,当我们执行完git init的时候,系统自动为我们创建了一个master分支
1 本地版本库
1.1 创建本地版本库
在适当的位置创建一个文件夹,名字随便但最好要有意义,同时不建议文件夹路径中有中文。打开git shell,切换到创建的文件夹中,输入git init,将当前文件夹初始化为git仓库,会发现当前文件夹下多出了一个 .get 文件夹。
1.2 将文件添加到仓库和文件修改
在当前目录下新建一个文本文档,名字随便,当然要有意义,我新建的是TestGit.txt,新建完之后,我们在 git shell中输入git status来查看工作区的状态
1 | |
注意,一定要看git返回的提示是否成功、一定要看git返回的提示是否成功、一定要看git返回的提示是否成功。
第一行提示我们现在在 master 这个分支上,下面提示我们有一个文件没有被追踪,可以使用git add fileName 方式添加,我们输入 git add Test.txt,然后再用git status来查看工作区间
1 | |
系统提示已经将该文件添加到暂存区,可以使用 git rm --cached FileName将文件从暂存区删除(这并不会删除你创建的文件,只是删除git版本库中的暂存),接下来可以使用git commit -m “注释” 将暂存区内容提交到到master分支,然后我们再查看工作区状态,发现工作区是干净的:
1 | |
我们已经创建并且添加了一个文件到版本仓库,现在修改Test.txt文件,随便写点东西,然后保存,回到git shell,使用git status 查看工作区状态,提示文件已经被修改,可以使用git add fileName 将修改后的文件添加到暂存区,或者使用git checkout -- fileName 将文件返回到修改前的状态(这个修改前的状态是指的上一次提交之后版本库的文件状态),或者使用git diff fileName命令来查看修改了哪些东西:
1 | |
使用 git add更新将要被commit的文件
使用 git checkout -- Test.txt 命令还原文件状态,会发现文件变回上次提交之后的状态了。
####1.3 版本回退
如果我们新建了很多文件,并且都提交到了版本库,现在想要回退到某一个版本,可以使用git log或者git log --graph (git reflog 会记录每一次使用的命令)来查看每一次提交的commitid、Author、Date,我们可以通过git reset --hard commitid 或者 git reset --hard HEAD来将版本回退到某一个特定的版本。
其中 HEAD 表示的是当前版本库中的最新版本,HEAD^表示的是上一个版本,HEAD^^或者HEAD~2 表示的是上上个版本,依此类推。(ps:当使用 commitid 来回退版本的时候,不需要将id全部写出来,只写出前边一部分即可):
这样的话,工作区的内容也回退到了指定版本的状态。
注意,git reset 参数可以是一下几种
1 | |
2 远程仓库
2.1 创建新仓库
我们已经在本地创建好了仓库,现在想在远程github上创建一个仓库,是本地仓库和远程仓库可以进行同步,大家也可以协同工作。
打开我们自己的github主页,点击界面上的绿色按钮New repository
打开创建仓库的界面,如下图所示
填入仓库名字(不能和已有仓库名字相同)、描述、权限(私有的貌似要收费)、选择初始化的时候是否创建README文件(Markdown格式)、是否添加gitignore文件、是否添加版权(一般是选 GNU General Public License 或者 Apache License,关于这两个协议,大家可以去网上搜一下),然后点击下面的 Create repository就完成了远程仓库创建(如果这里选择了添加协议,就不由有下面的2.2步骤)
2.2 推送本地文件到远程仓库
如果我们在创建远程仓库的时候没有选择添加任何文件,那么创建成功的仓库将会是一个空仓库如下图所示:
如果选择了添加文件不会有上图所示的提示,而是显示仓库里面包含的文件,下面我们将本地仓库和远程仓库关联起来(其实空仓库都有详细的提示,我也只是负责翻译一下)。
1 | |
第一条命令,创建 README.md文件,并将# repository name 写入到文件
2,3,4前面介绍过了,关键是5,6,:
第五条命令,将本地仓库和你自己的远程仓库关联起来,origin是本地别名,后面的是远程仓库的地址
第六条命令,将本地仓库的文件推送到远程仓库
如果在本地有建立好的仓库,可以切换到仓库目录,执行第五第六条命令。
如果选择了添加文件,但是本地没有仓库,可以点击仓库页面右下角的 Download ZIP按钮,下载远程仓库到本地,然后切换到仓库目录,这时就不需要关联仓库了。不想点击按钮下载的话可以使用 git clone命令,格式如下:git clone git@github.com:your name/repository name.git
3 github分支
在git中,每当我们commit的时候,git将会把提交的时间串成一条线,这条线就是一个分支,也就是主分支,也叫master分支(默认情况下)。严格来说,HEAD并没有指向提交,而是指向了master,master指向的提交。每次提交的时候,master就会将当前提交时间串在时间线上,并且指向当前时间点,随着不断的提交, master分支也越来越长,当我们使用git log命令的时候,查看到的就是这条时间线。
3.1 分支管理
当我们创建一个新的分支,比如叫 dev,现在dev指向的提交就是master指向的提交,但是HEAD现在指向dev,现在我们再提交的时候就是提交在dev分支了,而master分支不变。当我们在dev分支上完成开发工作,检查无误后,就可以将dev分支合并(merge)master分支上了。
应用场景:当我们的软件开发完成1.0版本后,现在有了新的需求,要开发2.0版本。但不幸的是,在开发到一半的时候,1.0版本发现了几个bug,没办法,改吧,但是我们显然不能再现在的工程基础上修改,如果在现在工程上修改的话,1.0版本的软件将会带有部分2.0版本的特性或者功能,成了1.5版本。这时候,我们在完成1.0版本后,就可以新建一个分支,在新的分支上进行新的开发,在确认完成后,再合并到主分支。
操作如下:
git checkout -b dev
-b参数表示创建并切换到新的分支,相当于下面两条命令
1 | |
然后使用git branch命令查看所有的分支,在当前所在的分支上会有*提示.
现在我们处于dev分支下,Test.txt文件里面没有任何内容,对Test.txt进行修改并提交。
1 | |
3.2 合并分支
然后切换到master分支,再去查看Test.txt文件中的内容,并不是和dev分子相同。这是因为我们提交的内容在dev分支上,master分支并没有做什么改变。
然后对两个分支进行合并,合并完成后删除dev分支
1 | |
合并完成后发现Test.txt文件内容与dev分支下的完全相同。
3.3 合并时的冲突
不幸的是,没有什么是一帆风顺的,合并时遇到了冲突怎么办?系统给出了这么个提示
1 | |
这个冲突貌似只能手动修改(借助一些工具比如beyond compile),打开冲突的文件,查看冲突提示,手动修改完成后再提交、合并
(其实我也不大懂,只是建议不要在两个分支上同时修改同一个文件)
4 常用分支管理策略
4.1 分支合并模式
通常情况下,git在合并分支的时候会用Fast forward模式,但是在这种模式下,删除分支后,会丢掉分支信息,也就是分支提交的信息,如果强制禁用Fast forward模式,git在葛冰分支的时候会生成一个新的commit,语法格式如下(将dev分支合并到master分支上):git merge --no-ff -m "禁用Fast forward 模式合并分支" dev
4.2 分支策略
首先,master分支是非常稳定的,也就是仅仅用来发布新的版本。
其次,从master分支上创建一个新的分支(dev),每个开发人员都有自己的分支(从dev分支上创建的),推送代码时只要将自己的分支和dev分支合并就可以了,
最后,当药发布新版本时,只需要将dev分支合并到master分支就可以了
4.3 bug分支
当你正在进行开发时,突然间发现了以前的一个bug,需要立刻修复,但是你现在的开发工作还没有完成,没有办法提交,git提供了一个stash功能,可以把当前场景保存起来,等以后可以恢复现场:git stash,现在用git status查看工作区,是干净的了,可以创建一个新的分支(首先要确定从哪个分支上修复bug),修复完成后,合并并删除bug分支。
现在我们需要恢复现场,使用git stash list命令来查看保存了哪些现场,恢复现场有两种方式,一是用git stash apply stash@{NUM} 或者是用git stash pop,区别是前者不会删除stash,恢复现场后需要收到执行 git stash drop来删除。当然,也可以多次stash然后使用git stash apply stash@{num}来恢复指定的现场。
5. 多人协作
5.1 克隆仓库
当你从远程仓库克隆时,实际上Git自动把本地的master分支和远程的master分支对应起来了,并且,远程仓库的默认名称是origin。
要查看远程库的信息,用git remote:
1 | |
或者,用git remote -v显示更详细的信息:
1 | |
上面显示了可以抓取和推送的origin的地址。如果没有推送权限,就看不到push的地址。
5.2 推送分支
推送时,要指定本地分支,这样,Git就会把该分支推送到远程库对应的远程分支上:$ git push origin master
如果要推送其他分支,比如dev,就改成:$ git push origin dev
其中origin就是上篇文章中提到的本地别名
5.3 抓取分支
多人协作时,大家都会往master和dev分支上推送各自的修改。当我们从远程仓库克隆的时候,我们只能看到本地master分支,如果我们要在其他分支上开发,就必须创建origin的其他分支到本地,或者说建立远程分支和本地分支的关联:git checkout -b dev origin/dev,然后,我们就可以在dev分支上继续修改,然后将修改后的项目推送到远程
6. 标签管理
6.1 创建标签
首先切换到需要打标签的分支上,git checkout branch-name,
然后使用命令git tag <name>就可以了,默认标签是打在最新提交上的,如果我们想要打在以前的提交上,可以使用git log查看以前提交的commit id,然后使用git tag <name> <commit id>就可以了。可以使用命令git tag查看标签,但是标签不是按照时间顺序排序的,而是按照字母顺序排序。在打标签的时候可以带有说明,语法格式如下:git tag -a <tag-name> -m "comment" <commit id>
使用命令git show <tag-name>可以查看详细信息。
6.2 删除标签
如果标签打错了,可以使用git tag -d <tag-name>来删除指定的标签,默认情况下,标签不会自动推送到远程。如果想把某个标签推送到远程,可以使用git push origin <tag-name>,或者一次性推送所有本地的标签:git push origin --tags,如果标签已经推送的远程仓库,想要删除远程仓库的标签需要如下两步:
首先删除本地标签 git tag -d <tag-name>
然后从远程删除 git push origin :refs/tags/<tag-name>
以上